Creando un Vaso en Blender
Introducción
Los vasos pueden ser una obra de arte. Yo tenía un vaso antiguo y hermoso en mi casa, que arrancaba lágrimas de admiración de todo aquel que visitara nuestra casa. Entonces un día mi hermano mayor tropezó y lo rompió. Afortunadamente, el vaso que haremos en Blender es prácticamente indestructible.
Blender es un paquete muy poderoso para modelado y animación y cuenta con un flujo de trabajo muy eficiente, combinando atajos de teclado e interfase de usuario tanto como es posible. modelar el vaso en Blender es muy simple, y nos tomará solo algunos pasos el crearlo. En esta lección utilizaremos modelado de Sub-Superficie. Antes de comenzar vamos primero a explorar la interfase de Blender un poco.
Parte 1: Primeros rastros.
El principal componente de la interfase en Blender es llamada "ventana". Cada característica en Blender tiene su propia ventana. La ventana es altamente configurable de manera que puedes cualquier "tipo de ventana" a otro solo seleccionando el "tipo de ventana" desde la barra de menú. Blender usa "ventanas" como interfase para todo el conjunto de características, como la vista en 3D o área de trabajo, botones de ventana (esta ventana aloja herramientas sensitivas de contextuales y opciones para la vista en 3D) y todo lo demás. Cada ventana puede ser identificada por su ícono a la izquierda del panel de menú, por ejemplo alli encontraremos íconos como los de vista en 3D
 y ventana de botones
y ventana de botones  .
.Blender utiliza el cursor del ratón como punto de focalización por lo que todos despliegues se harán en la posición del cursor. en la vista 3D hay un cursor de inserción, cualquier objeto añadido a la vista en 3D se posicionará siempre en la posición actual del cursor de inserción, un click izquierdo coloca el cursor de inserción en la posición deseada.
Blender tiene dos formas de trabajar,
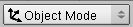 y
y  . en "Edit Mode" puedes manipular el armazón del modelo manipulando sus bordes, vértices o caras. Para entrar a "Edit Mode" primero selecciona el objeto (click derecho) y entonces presiona [Tab], presionando [Tab] de nuevo (alternando) regresarás a "Object Mode". en "Edit Mode" los vértices te son mostrados como puntos, amarillos si están seleccionados o rosas si no lo están.
. en "Edit Mode" puedes manipular el armazón del modelo manipulando sus bordes, vértices o caras. Para entrar a "Edit Mode" primero selecciona el objeto (click derecho) y entonces presiona [Tab], presionando [Tab] de nuevo (alternando) regresarás a "Object Mode". en "Edit Mode" los vértices te son mostrados como puntos, amarillos si están seleccionados o rosas si no lo están.Cada objeto tiene su propio punto de pivote que se muestra como un punto rosa, todas las operaciones como la rotación, escalado y movimiento actuan sobre el punto de pivote. Click derecho es usado para seleccionar cada uno de los objetos en "Object Mode" o bien vértices editables, bordes o caras en "Edit Mode".
Por defecto "Ray Tracing" está deshabilitado en blender. Presionando F10 (escena) iremos a la ventana de botones y dentro del panel "Render" habilitamos el botón "Ray". Esto es la introducción muy básica para adentrarte en el mundo Blender. Comenzaremos ahora con tu siguiente obra maestra.
En Blender arrastrar requiere primero de tomar el objeto. Para tomar el objeto selecciónalo con click derecho y luego presiona [G] para tomarlo. La imágenes incluidas mostrarán las opciones resaltadas con una luz azul siempre que sea posible. Cuando hacemos mención del "Panel" esto siempre significará el panel de opciones en la ventana de botones. En los desplegados siempre puedes presionar [Enter] o hacer click para hacer la selección.
Componentes de la interface o nombres de herramientas están resaltadas por su color. Atajos de teclado son resaltadas en [este color].
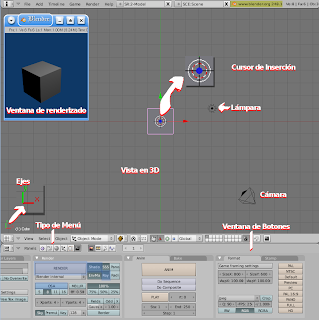 Parte 2: Modelado Paso 1: Por defecto, la vista 3D de Blender tiene ya algunos objetos, un cubo, una lámpara, y una cámara, puedes presionar [F12] para ver la escena renderizada por defecto. No necesitamos el cubo, actualmente está seleccionado (rosa) así que presionemos [Supr], confirma el borrado en el desplegado. Para hacer el vaso utilizaremos el "Círculo primitivo". Para agregar un círculo presionamos [Barra Espaciadora] que hará saltar las herramientas. En esto iremos a Add>Mesh>Circle, confirma un círculo de 32 vértices rellenado (fill).
Parte 2: Modelado Paso 1: Por defecto, la vista 3D de Blender tiene ya algunos objetos, un cubo, una lámpara, y una cámara, puedes presionar [F12] para ver la escena renderizada por defecto. No necesitamos el cubo, actualmente está seleccionado (rosa) así que presionemos [Supr], confirma el borrado en el desplegado. Para hacer el vaso utilizaremos el "Círculo primitivo". Para agregar un círculo presionamos [Barra Espaciadora] que hará saltar las herramientas. En esto iremos a Add>Mesh>Circle, confirma un círculo de 32 vértices rellenado (fill).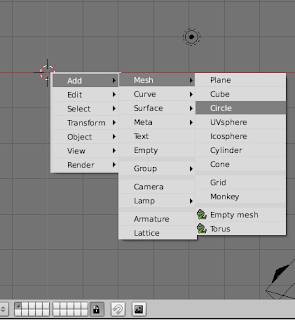
Paso 2: Ahora comenzaremos a editar el círculo. Notarás que al insertar el círculo este se encuentra en "Edit Mode" por defecto. Primero reduciremos el círculo aproximadamente 5 unidades de rejilla. Para hacer esto primero presionamos [S] (scale) y mantenemos presionado [Ctrl] (movimiento limitado) y movemos el ratón hacia el pivote del círculo, el círculo será reducido en "saltos". Mientras escalas podrás ver unidades o coordenadas cambiando en la barra de menú. Sí, la barra de menú nos proporciona una manera de lecturas coordinadas en cualquier momento en que muevas objetos dentro de la vista en 3D.

Paso 3: Usaremos extrusión para crear el armazón del vaso. Presiona [Num 1] para ir a la vista frontal. Deja todos los vértices seleccionados (amarillos, [A] para seleccionar), ahora presiona [E] y selecciona "Region" y comienza a mover el cursor hacia arriba (eje Y) . Al igual que el salto de unidades mayores de la rejilla puedes hacer lo mismo con unidades menores combinando [Ctrl] con [Shift]. ahora mueve hacia arriba 1 unidad de rejilla pequeña.
Consejo: Una unidad pequeña =.1000 en unidades de Blender o coordenadas y una mayor (Cntrl) es 1,000.
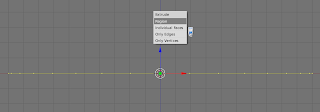
Paso 4: Ahora habilitaremos Subsurf en nuestra malla del vaso. Presiona [F9]
 (botones de edición), inmediatamente veras que la ventana de botones cambia sus opciones. Ahora en la ventana de botones ve a "Modifiers" y agrega un nuevo modificador "Subsurf" para habilitar Subsurf. Subsurf incrementa la cuenta virtual de vértices, bordes o caras para lograr ángulos suaves en la superficie de las caras. Incrementa el valor de "Levels" a 2.
(botones de edición), inmediatamente veras que la ventana de botones cambia sus opciones. Ahora en la ventana de botones ve a "Modifiers" y agrega un nuevo modificador "Subsurf" para habilitar Subsurf. Subsurf incrementa la cuenta virtual de vértices, bordes o caras para lograr ángulos suaves en la superficie de las caras. Incrementa el valor de "Levels" a 2. Paso 5: Necesitamos también habilitar el suavizado para la superficie misma. En la misma ventana de botones ve al panel "Link and Materials". Presiona el botón "Set Smooth". Preciona [Z]
Paso 5: Necesitamos también habilitar el suavizado para la superficie misma. En la misma ventana de botones ve al panel "Link and Materials". Presiona el botón "Set Smooth". Preciona [Z] (Vista 3D sombreada) una vez para tener "sombreado sólido" en la vista en 3D. el círculo extrudido o malla del vaso se mostrará en modo sombreado.
(Vista 3D sombreada) una vez para tener "sombreado sólido" en la vista en 3D. el círculo extrudido o malla del vaso se mostrará en modo sombreado.Consejo: Para ver de forma libre dentro de la vista en 3D, mantén presionado el botón central de ratón y arrastra.
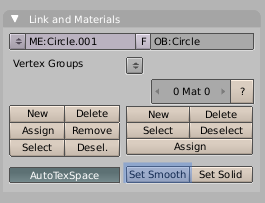
Paso 6: En el modo sombreado, si ves algún desperfecto en la superficie, entonces primero selecciona todos los vértices presionando [A] y entonces presionando [Ctrl + N] para recalcular las normales de la superficie. Antes de proceder vuelve a la vista de armazón  ([Z] de nuevo). ahora puedes guardar tu trabajo.
([Z] de nuevo). ahora puedes guardar tu trabajo.
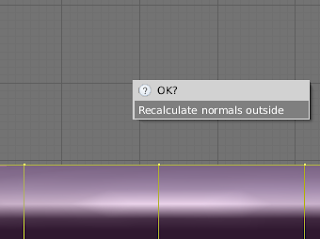
 Paso 8: Ahora completaremos el vaso con 13 extrusiones más. Proporciono las dimenciones de la extrusión y escalado por cada paso dado. Sigue el método de extrusión y/o escalado en él. Asegurate de verificar las coordenadas en el panel de coordenadas sobre la barra de menu mientras estás moviendo los vértices.
Paso 8: Ahora completaremos el vaso con 13 extrusiones más. Proporciono las dimenciones de la extrusión y escalado por cada paso dado. Sigue el método de extrusión y/o escalado en él. Asegurate de verificar las coordenadas en el panel de coordenadas sobre la barra de menu mientras estás moviendo los vértices.
1) Extrusión hacia arriba de .1000, escala de 1.300.
2) Extrusión hacia arriba de .1000, escala de 1.200.
3) Extrusión hacia arriba de .3000, escala de 1.300.
4) Extrusión hacia arriba de .4000.
5) Extrusión hacia arriba de 2000 unidades. [Ctrl] y escalado de .700 hacia dentro.
La imagen lateral muestra el resultado del primer juego de extrusiones para nuestro modelo de vaso.
Paso 9: Una vez que hemos terminado de crear el cuerpo de nuestro vaso podemos ver nuestro progreso en la vista sombreada, presionando [Z]. Antes de proceder volvamos a la vista de armazón.
6) Extrusión hacia arriba de .2000, escala de .800. Los siguientes dos pasos formarán el cuello del vaso.
7) Extrusión hacia arriba de .2000, escala de .600.
8) Extrusión hacia arriba de .1000.
10) Extrusión hacia arriba de .1000, escala de 1.400.
10) Extrusión hacia arriba de .1500.
11) Extrusión de .0000, escala de .600 y por último:
12) Extrusión hacia abajo de .3000.
Antes de proceder salgamos de "Edit Mode" presionando [Tab].
 ([Z] de nuevo). ahora puedes guardar tu trabajo.
([Z] de nuevo). ahora puedes guardar tu trabajo.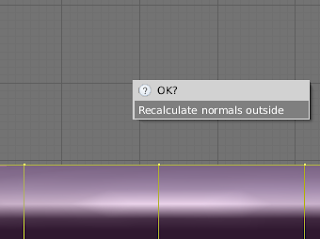
Paso 7: Asumiendo que no has cambiado de la vista frontal [NUM 1] y que la vista en 3D se encuentra en armazón  . Si has llegado hasta el paso 5 entonces primero retira la selección a todos los vértices presionando [A] nuevamente. Presionando [B] (caja de selección) el cursor cambia a un +, arrastra y crea una caja alrededor de los vértices de arriba para seleccionarlos. Una vez seleccionados podemos proceder a extrusionar la superficie del vaso. Presiona [E] y luego [Y] (eje Y) para limitar el movimiento a verticalidad, ahora muevelo .1000 unidades hacia arriba. Reducelo a .600. Para reducir la selección presiona [S] y entonces mueve el ratón, click para confirmar el cambio.
. Si has llegado hasta el paso 5 entonces primero retira la selección a todos los vértices presionando [A] nuevamente. Presionando [B] (caja de selección) el cursor cambia a un +, arrastra y crea una caja alrededor de los vértices de arriba para seleccionarlos. Una vez seleccionados podemos proceder a extrusionar la superficie del vaso. Presiona [E] y luego [Y] (eje Y) para limitar el movimiento a verticalidad, ahora muevelo .1000 unidades hacia arriba. Reducelo a .600. Para reducir la selección presiona [S] y entonces mueve el ratón, click para confirmar el cambio.
 . Si has llegado hasta el paso 5 entonces primero retira la selección a todos los vértices presionando [A] nuevamente. Presionando [B] (caja de selección) el cursor cambia a un +, arrastra y crea una caja alrededor de los vértices de arriba para seleccionarlos. Una vez seleccionados podemos proceder a extrusionar la superficie del vaso. Presiona [E] y luego [Y] (eje Y) para limitar el movimiento a verticalidad, ahora muevelo .1000 unidades hacia arriba. Reducelo a .600. Para reducir la selección presiona [S] y entonces mueve el ratón, click para confirmar el cambio.
. Si has llegado hasta el paso 5 entonces primero retira la selección a todos los vértices presionando [A] nuevamente. Presionando [B] (caja de selección) el cursor cambia a un +, arrastra y crea una caja alrededor de los vértices de arriba para seleccionarlos. Una vez seleccionados podemos proceder a extrusionar la superficie del vaso. Presiona [E] y luego [Y] (eje Y) para limitar el movimiento a verticalidad, ahora muevelo .1000 unidades hacia arriba. Reducelo a .600. Para reducir la selección presiona [S] y entonces mueve el ratón, click para confirmar el cambio. Paso 8: Ahora completaremos el vaso con 13 extrusiones más. Proporciono las dimenciones de la extrusión y escalado por cada paso dado. Sigue el método de extrusión y/o escalado en él. Asegurate de verificar las coordenadas en el panel de coordenadas sobre la barra de menu mientras estás moviendo los vértices.
Paso 8: Ahora completaremos el vaso con 13 extrusiones más. Proporciono las dimenciones de la extrusión y escalado por cada paso dado. Sigue el método de extrusión y/o escalado en él. Asegurate de verificar las coordenadas en el panel de coordenadas sobre la barra de menu mientras estás moviendo los vértices.1) Extrusión hacia arriba de .1000, escala de 1.300.
2) Extrusión hacia arriba de .1000, escala de 1.200.
3) Extrusión hacia arriba de .3000, escala de 1.300.
4) Extrusión hacia arriba de .4000.
5) Extrusión hacia arriba de 2000 unidades. [Ctrl] y escalado de .700 hacia dentro.
La imagen lateral muestra el resultado del primer juego de extrusiones para nuestro modelo de vaso.
Paso 9: Una vez que hemos terminado de crear el cuerpo de nuestro vaso podemos ver nuestro progreso en la vista sombreada, presionando [Z]. Antes de proceder volvamos a la vista de armazón.
6) Extrusión hacia arriba de .2000, escala de .800. Los siguientes dos pasos formarán el cuello del vaso.
7) Extrusión hacia arriba de .2000, escala de .600.
8) Extrusión hacia arriba de .1000.
10) Extrusión hacia arriba de .1000, escala de 1.400.
10) Extrusión hacia arriba de .1500.
11) Extrusión de .0000, escala de .600 y por último:
12) Extrusión hacia abajo de .3000.
Antes de proceder salgamos de "Edit Mode" presionando [Tab].
 Paso 10: si lo has hecho todo correctamente verás algo como en la imagen superior. Vamos ahora a agregar un piso por debajo del vaso. Ve a la vista superior [Num 7]. Presiona [Barra Espaciadora] es elige Add>Mesh>Plane. Escala a 12.000. Mueve el plano 5.ooo hacia arriba y 5.000 a la izquierda. El trabajo de modelado de la escena está ahora completo y puedes ver tu trabajo renderizando.
Paso 10: si lo has hecho todo correctamente verás algo como en la imagen superior. Vamos ahora a agregar un piso por debajo del vaso. Ve a la vista superior [Num 7]. Presiona [Barra Espaciadora] es elige Add>Mesh>Plane. Escala a 12.000. Mueve el plano 5.ooo hacia arriba y 5.000 a la izquierda. El trabajo de modelado de la escena está ahora completo y puedes ver tu trabajo renderizando. Paso 11: Ahora debemos ajustar la cámara. Selecciónala con un click derecho. Presiona [Num 0] para ir a la vista de cámara. Arrastra [G] la cámara, manten presionado [Ctrl] y mueve el ratón acia abajo poco a poco. el valor en las coordenadas debería ser Dz 1,000. Esto te mostrará una vista completa del vaso desde la cámara. Presiona [F12] para ver como el modelo de tu vaso es renderizado. Guarda el archivo ahora.
Paso 11: Ahora debemos ajustar la cámara. Selecciónala con un click derecho. Presiona [Num 0] para ir a la vista de cámara. Arrastra [G] la cámara, manten presionado [Ctrl] y mueve el ratón acia abajo poco a poco. el valor en las coordenadas debería ser Dz 1,000. Esto te mostrará una vista completa del vaso desde la cámara. Presiona [F12] para ver como el modelo de tu vaso es renderizado. Guarda el archivo ahora.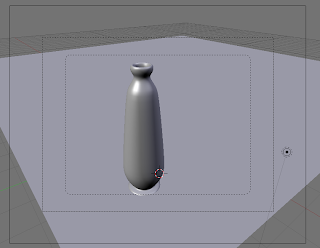
Parte 3: Materiales y Texturas
Paso 12: Ahora iremos a aplicar materiales y texturas a el vaso y el piso. Comencemos primero con el piso. Presiona [F5]
 para saltar a "Material" dentro de la ventana de botones. Presionando el botón "Add New" te da acceso a la casilla de entrada de nombre de material. Escribe "MaterialPiso" para facilitar la identificación.
para saltar a "Material" dentro de la ventana de botones. Presionando el botón "Add New" te da acceso a la casilla de entrada de nombre de material. Escribe "MaterialPiso" para facilitar la identificación.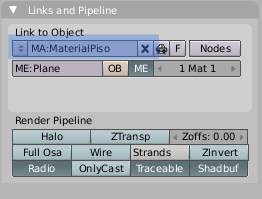 Paso 13: Después de asignar un material puedes asignar materiales a él. Para el piso vamos a agregar una imagen de textura de madera. Presionando [F6]
Paso 13: Después de asignar un material puedes asignar materiales a él. Para el piso vamos a agregar una imagen de textura de madera. Presionando [F6]  , la ventana de botones de textura aparecerá. En la pestaña "Texture" haz click en "Add new" para añadir un canal de textura. Inmediatamente una lista desplegable aparece a continuación, de ella selecciona "Image". De nuevo una nueva pestaña llamada "Image" aparece, haz click en el botón "Load image" y elige una imagen JPG con una textura de madera. En "Xrepeat" y "Yrepeat" incrementa ambos valores hasta 4.
, la ventana de botones de textura aparecerá. En la pestaña "Texture" haz click en "Add new" para añadir un canal de textura. Inmediatamente una lista desplegable aparece a continuación, de ella selecciona "Image". De nuevo una nueva pestaña llamada "Image" aparece, haz click en el botón "Load image" y elige una imagen JPG con una textura de madera. En "Xrepeat" y "Yrepeat" incrementa ambos valores hasta 4.
Paso 14: Despues de añadir la imagen de textura de madera, vamos a modificar los parámetros de sombreado del material del piso. Presionando [F5] y llendo a la pestaña "Mirror Transp" que está a un lado de "Shaders" presionamos "Ray Mirror" e incrementamos "RayMir" a 0.20. Para finalizar "Depth" debe ser 3, es todo lo que necesitaremos para el material del piso.
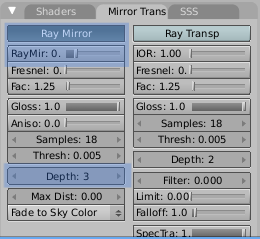 Paso 15: Siguiendo el procedimiento del paso 11 añadimos un material para el vaso. Entonces agregamos tres texturas de imagen, una con la aspereza que deseamos de nuestro vaso, otra con la especularidad y el último con el decorado que deseamos en tres diferentes canales. Puedes renovar los canales de textura escribiendo en la caja "Add new" que por defecto mostrará "Text(#)". Renombralos todos para hacerlos más manejables.
Paso 15: Siguiendo el procedimiento del paso 11 añadimos un material para el vaso. Entonces agregamos tres texturas de imagen, una con la aspereza que deseamos de nuestro vaso, otra con la especularidad y el último con el decorado que deseamos en tres diferentes canales. Puedes renovar los canales de textura escribiendo en la caja "Add new" que por defecto mostrará "Text(#)". Renombralos todos para hacerlos más manejables.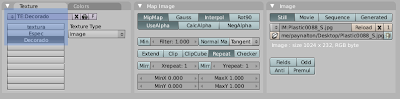 Paso 16: hemos agregado tres imágenes de textura a nuestro vaso y ahora vamos a modificar las propiedades de sombreado del material del vaso. Presiona [F5], en la pestaña "Shaders" cambia "Ref" (Refracción) a 0.400, enseguida cambia "Spec" (Especularidad) a 1.700 y "Hard" a 400, tambien "Depth" a 3. "Lambert" y "CookTorr" son algoritmos usados para calcular la refracción y especularidad de las texturas.
Paso 16: hemos agregado tres imágenes de textura a nuestro vaso y ahora vamos a modificar las propiedades de sombreado del material del vaso. Presiona [F5], en la pestaña "Shaders" cambia "Ref" (Refracción) a 0.400, enseguida cambia "Spec" (Especularidad) a 1.700 y "Hard" a 400, tambien "Depth" a 3. "Lambert" y "CookTorr" son algoritmos usados para calcular la refracción y especularidad de las texturas. Paso 17: Ahora necesitamos darle valores de mapeado apropiados a los tres canales. en la pestaña "Texture" (en el extremo derecho) puedes ver que los tres canales de textura son visibles. Las pestañas "Map Input" y "Map To" cambiarán los valores solamente de el canal que está actualmente presionado. Entonces para modificar las propiedades de otro canal debes seleccionarlo primero. Ve a "Map Input" y selecciona "Tube" para los tres canales.
Paso 17: Ahora necesitamos darle valores de mapeado apropiados a los tres canales. en la pestaña "Texture" (en el extremo derecho) puedes ver que los tres canales de textura son visibles. Las pestañas "Map Input" y "Map To" cambiarán los valores solamente de el canal que está actualmente presionado. Entonces para modificar las propiedades de otro canal debes seleccionarlo primero. Ve a "Map Input" y selecciona "Tube" para los tres canales.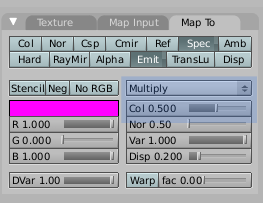 Paso 18: En la pestaña "Tab To" la primera textura no debe ser cambiada. Para la segunda textura deshabilita los botones "Col" y habilita "Spec" y "Emit". Tambien cambia el valor de "Var" a .500.
Paso 18: En la pestaña "Tab To" la primera textura no debe ser cambiada. Para la segunda textura deshabilita los botones "Col" y habilita "Spec" y "Emit". Tambien cambia el valor de "Var" a .500.Paso 19: Para el tercer y último canal cambia el modo de mezcla de textura a "Multiply" y el valor de "Col" a .500. Trata de renderizar ahora para ver los materiales que has aplicado. Tambien deberías de guardar tu trabajo.
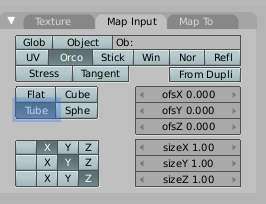 Paso 20: para la iluminación de la escena vamos a añadir dos lámparas más. Puedes siempre añadir nuevas lámparas desde la caja de herramientas [Barra Espaciadora] o duplicando la lámpara original. Para duplicar primero selecciona la lámpara, presiona [Shift + D] y mueve el objeto duplicado a la posición deseada. Ve a la vista frontal [Num 1] duplica la lámpara y colocala justo debajo de la lámpara original.
Paso 20: para la iluminación de la escena vamos a añadir dos lámparas más. Puedes siempre añadir nuevas lámparas desde la caja de herramientas [Barra Espaciadora] o duplicando la lámpara original. Para duplicar primero selecciona la lámpara, presiona [Shift + D] y mueve el objeto duplicado a la posición deseada. Ve a la vista frontal [Num 1] duplica la lámpara y colocala justo debajo de la lámpara original.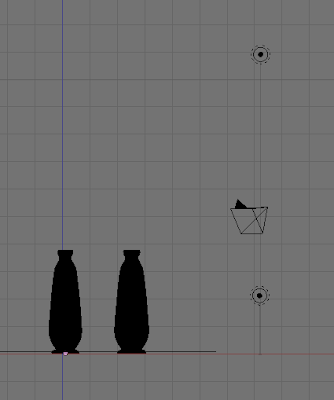
Paso 22: Si renderizas la escena ahora, podrás ver dos puntos brillantes en el piso, causados por las dos lámparas duplicadas. No queremos eso y es aquí donde las capas de Blender
 entran en acción. El botón capas es visible en el panel de menú de la vista en 3D. Dos capas serán suficientes para nuestra escena, para añadir una capa mantén presionado [Shift] y haz click en la segunda capa.
entran en acción. El botón capas es visible en el panel de menú de la vista en 3D. Dos capas serán suficientes para nuestra escena, para añadir una capa mantén presionado [Shift] y haz click en la segunda capa.Por defecto nos encontraremos siempre en la primera capa. Blender incluye cualquier capa que esté activa o botón de capa presionado en el renderizado, igual que cualquier programa de dibujo en 2D ¡¿No es genial?!.
Paso 23: Selecciona el piso y la lámpara original, entonces presiona [M] (mover a capa), en el desplegado de capas presiona el segundo botón de capa como lo hiciste en el último paso. ¿Porque es que estamos usando más de una capa?. Bueno, Blender permite a las lámpara afectar sus propias capas locales o en toda la escena, usando esa habilidad podemos remover los reflejos luminosos en el redenrizado al mismo tiempo que queremos que dos lámparas duplicadas afecten la iluminación del vaso.
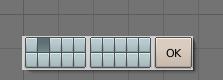 Paso 24: Selecciona la lámpara original y desntro de la pestaña "Shadow and Spot" habilita 'Ray Shadow' para activar la generación de sombras. recuerda que el llamado de sombras solo debe se habilitado para la primera lámpara. Selecciona cualquier duplicado que hayas hecho, presiona [F5], en la pestaña "Lamp" activa "layer" y también "No Diffuse". Repite lo mismo para cualquier otra lámpara duplicada. Guarda tu trabajo ahora y tal vez desees renderizar para ver el resultado.
Paso 24: Selecciona la lámpara original y desntro de la pestaña "Shadow and Spot" habilita 'Ray Shadow' para activar la generación de sombras. recuerda que el llamado de sombras solo debe se habilitado para la primera lámpara. Selecciona cualquier duplicado que hayas hecho, presiona [F5], en la pestaña "Lamp" activa "layer" y también "No Diffuse". Repite lo mismo para cualquier otra lámpara duplicada. Guarda tu trabajo ahora y tal vez desees renderizar para ver el resultado.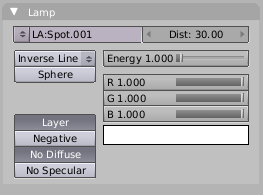 Paso 25: Si haces una prueba de renderizado podrás ver el renderizado con una bonita sombra. Blender tiene una caracteristica de GI o iluminación global llamada "Ambient Occlusion", esta permite mucho en lo que a iluminación natural se refiere, por ejemplo, este toma en cuenta también la iluminación del reflejo sobre los objetos lo cual hace a la escena más realista. Pero por las mismas razones esto hace que su cómputo sea exaustivo por lo que, si cuentas con un procesador lento, deberías ir a dar un paseo mientras el renderizado termina.
Paso 25: Si haces una prueba de renderizado podrás ver el renderizado con una bonita sombra. Blender tiene una caracteristica de GI o iluminación global llamada "Ambient Occlusion", esta permite mucho en lo que a iluminación natural se refiere, por ejemplo, este toma en cuenta también la iluminación del reflejo sobre los objetos lo cual hace a la escena más realista. Pero por las mismas razones esto hace que su cómputo sea exaustivo por lo que, si cuentas con un procesador lento, deberías ir a dar un paseo mientras el renderizado termina.
Paso 26: Iremos ahora a los botnones "World" para habilitar AO. Presiona [F8] y en los botones "World" ve a la pestaña "Amb Occ". Aquí habilita "Use Distances" y establece el valor de "DistF" a 2.000. Activa el botón "Both". Establece el botón Energy a .80. Renderiza la escena. Podrás ver los resultados cuando la renderización haya terminado. Dependiendo de la capacidad de tu sistema puedes incrementar el valor de "Samples", para esta escena un valor alto sería 16.
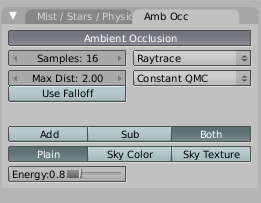
Paso 27: Nuestro trabajo está listo para renderizar. Solo necesitamos ajustar los valores del renderizado para obtener buenos resultados. Presiona [F10] y en la pestaña "Render" habilita OSA e incrementa el valor a 8. OSA (Sobreexposición o antialias) hace los border bruscos en el renderizado suaves e incrementa la calidad de la imagen. Si deseas incrementar la medida del renderizado entonces ve a la pestaña "Format" e ingresa los valores manualmente.

También aquí puedes cambiar el formato para salvar la imagen renderizada. después de que has presionado [F12] para un renderizado final. Despues de renderizar presiona [F3] para salvar la imagen, y recuerda colocar la extensión adecuada, pues blender no agrega la extensión automaticamente.


